抖音音乐的流动字幕怎么做的(抖音音乐的流动字幕怎么做的视频)

接下来几期视频,我们将分享音乐视频滚动字幕的几种制作方法。
眼过千遍,不如手过一遍。
只要你一步一步跟着小花的视频操作,相信您一定学的会。
好,我们点开剪映,点击开始创作,
点击素材库,添加黑色底板,点击比例。9 : 16。点击返回。
点击文字。新建文本。
我已复制好。长按输入框。
点击粘贴。点击样式。排列。把字号调到12。把行间距调到13。点击对勾。
现在我要截图,但是在屏幕中间有一个零。如何去掉这个零呢?
你只要双指扩大或者是缩小这个文字。这个零就去掉了。
好,现在我们点击手机上的截屏。截取需要的部分。点击保存。
黑底文字就制作好了。
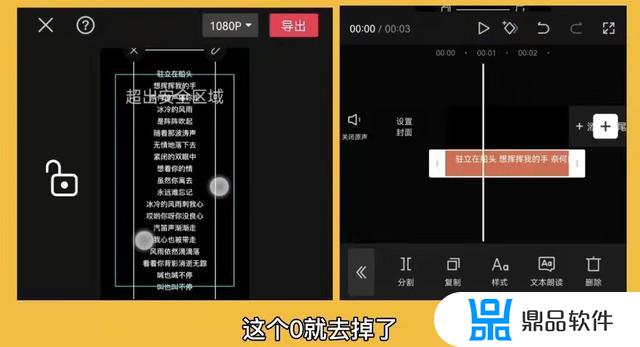
我们再点击左上角这把叉,退出去,重新点击开始创作。
添加一段视频。
点击音频,点击音乐。添加一首歌曲。
这首歌曲的前奏有18秒钟时长。
我把时间指针移到12秒钟的位置。分割删除前面部分。
20秒左右的前奏,如果你的视频不是做得非常精彩的话,是很难留住观众的。
然后再把音频往前面移动,和前面对齐。
这首歌有两段,我只演示第一段的制作方法。
第二段的制作方法是一模一样的。
来到第一段歌曲的结尾处。把歌曲的第二段分割删除掉。
点击返回。
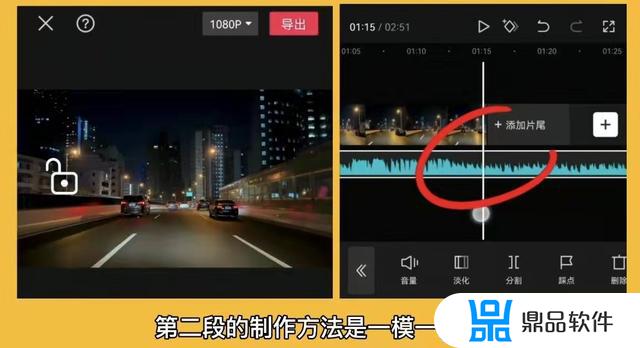
点击文字,点击识别歌词。开始识别。歌词识别好之后。
时间指针移到第一句歌词上。
按住字幕右下角这个方框。
调节字幕的大小。在单指移动文字,到合适的位置。
再点击右上角这支笔。
点击动画。入场动画。卡拉OK。把时间拉满。
默认的颜色是蓝色。我要把它换一个颜色。
把屏幕往上面移动一下。在这里可以选择一个合适的颜色。
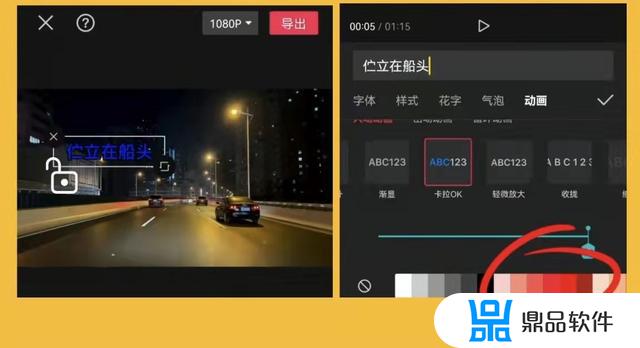
点击对勾。
时间指针再移到第二句歌词上。点亮这句歌词。
点击下方的样式。
点击动画。入场动画。卡拉OK。时间拉满。
选择和第一句一样的颜色。点击对勾。
文字的动画,是每一句都要这样来设置一遍的,在这里就不一一操作了。
全部设置好之后。
我们点亮第一句,点击复制。
把复制的这一部分移到第一句的前面。对齐上面的前奏部分。
点击返回,点击画中画,新增画中画。
点击照片。把我们制作的黑底字幕添加上来。
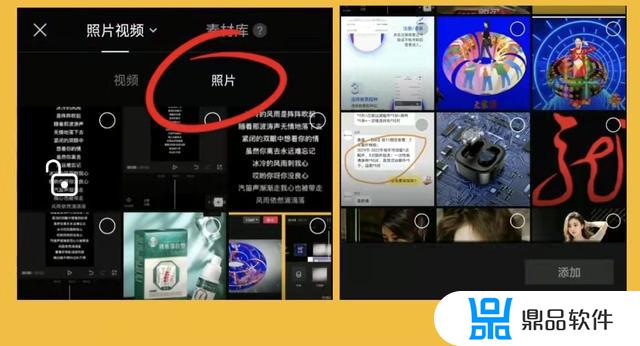
我要的效果是,在这句卡拉OK句子下面出现两行歌词。
其他的歌词不要显示出来了。要给它们全部遮住。
那么,显示一部分,遮住另一部分。这是我们前面介绍过的,蒙版功能。
好,我们先给这个字幕拉至和上面的主视频一样长。
现在我们知道要用蒙版功能,那这个蒙版功能到底是作用在谁的身上呢?
是作用在主视频?
还是作用在黑底字幕上?
还是需要新增一个画中画?作用在新增的画中画上呢?
下面我们就来做一个对比。
大家看了下面这个对比就会很清楚了。
我们点击返回。
我们先新增画中画。在素材库里添加一个白色底板来做演示。
现在这个白色底版,把下面的主视频和黑色字幕都给遮住了。
你只有给这个白色底板的中间位置去掉一块儿,才能够看到下面的黑色字幕。
我们点击蒙版。我们先点击矩形。
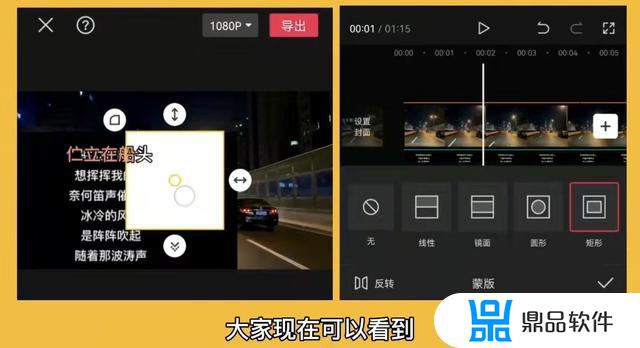
大家现在可以看到。矩形蒙版遮住了我想要看到的内容。点击反转。
好,这就是我们想要的效果。我只想要显示两行。
我们可以调整矩形的长和宽。单指上下移动。调整位置。
在这里我们也可以点击镜面。效果差不多。
在这里大家就可以很清楚地看到:白色底版下面有黑色字幕和主视频。
点击对勾。
现在我在点亮黑色字幕。
通过上下移动,你想要哪一句出来,就可以把哪一句移出来。
这就是我们想要的效果。
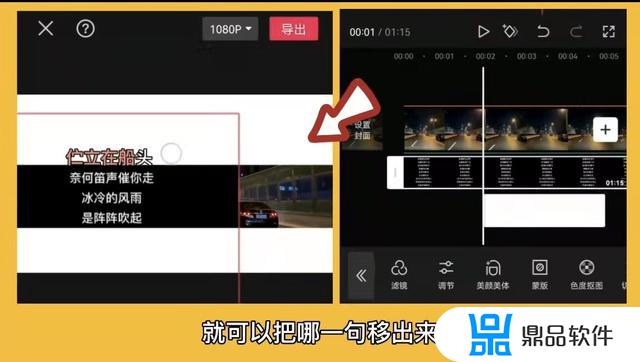
也许有小伙伴会问:那能不能把蒙版功能直接用在黑色字幕上呢?
好。我们一起来试一试。
我们再点亮白色底版,点击删除。
点亮黑色字幕。点击蒙版。点击镜面。
因为黄色线条默认的位置是在这张图片的中间。
所以这两根黄线,就到了预览区的下面去了。
现在我往上移动。再调整两根黄线间的距离。
点击对勾。现在我在来上下移动黑色字幕。
大家看到的结果是:只能移动这三行了。全部给固定住了。
其他的字幕是没法移动出来的。
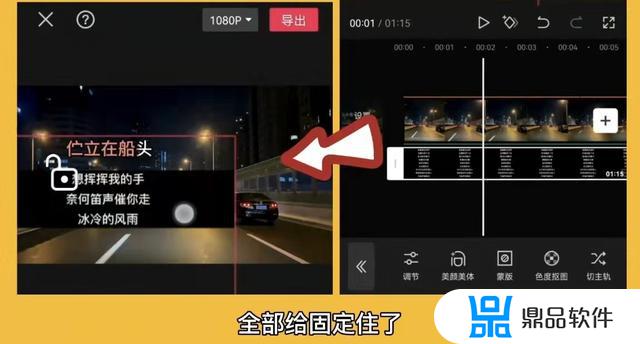
很显然。蒙版功能作用于黑色字幕上,是达不到我们需要的效果。
那我们重新点击蒙版。
点击这个无。取消蒙版。
再点击对勾。
接下来。我们在点亮主轨道视频。点击复制。
在点亮前面部分。点击切画中画。
好。主视频被切到了画中画二。
他将要起的作用,就是刚才白色底板起的作用。
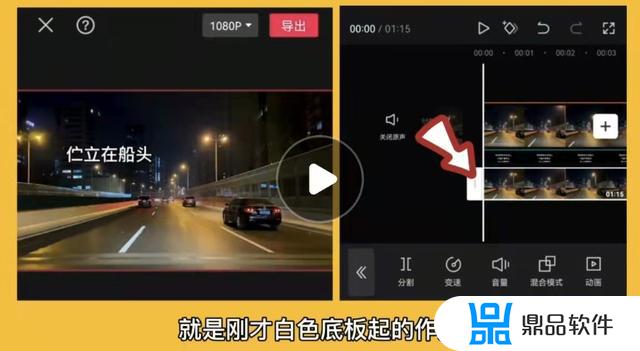
我们将画中画二往下移动。大家可以很明显的看到。
这下面有主视频,和黑色字幕。
点击蒙版。点击镜面。移到合适的位置。点击反转,
再调整两根黄线之间的距离。
我只留两行字幕的宽度。
再把蒙版移道卡拉OK歌词的下面。点击对勾。
在点亮黑色字幕。将黑色字幕移道卡拉OK歌词的下面。
再点击混合模式。点击滤色。去掉黑色底板。点击对勾。
对齐前奏的这句歌词,应该是等待状态。不应该是卡拉OK颜色渐变的动画。
那我们在点亮文字。点亮这一句。点击样式。点击动画。
在入场动画这里。点击无。再点击对勾。动画就去掉了。
我们再点击新建文本。点击数字。点击四个小数点。
移到第一句歌词的上面。
再点击样式,点击描边。选择一个亮一点的颜色。调整它的粗细度。点击对勾。
和上面对齐。
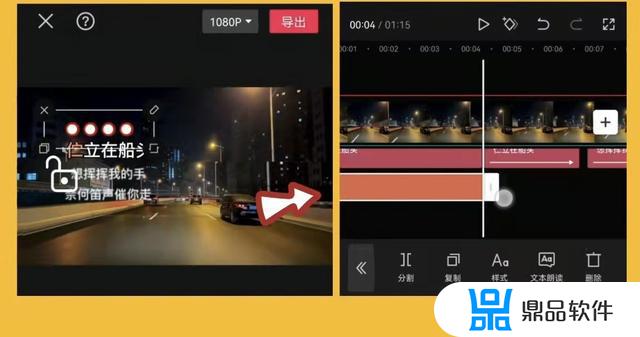
再点击样式。点击动画。出场动画。向左擦除。
时间拉到三秒钟的样子。点击对勾。
下面我们来设置黑色字幕的滚动效果。
在第一句结尾的地方停下来。
点击返回。点击画中画。在点亮黑色字幕。
在这里打上第一个关键帧。
第一个关键帧的作用是,从这个时间点,黑色字幕开始向上移动。
时间指针往后面移动一点点,也就是下一句歌词将要开始的地方。
我们把黑色字幕。往上面移动一航。
好,这里就自动生成第二个关键帧符号。
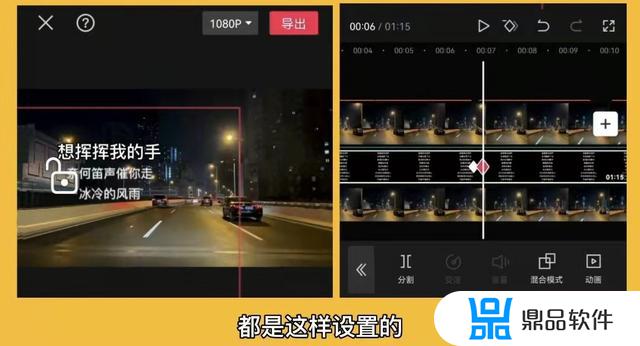
在每一句歌词的后面。都是这样设置的。
前面这一句唱完之后。停下来。打上第一个关键帧。
时间指针往后面移动一点点。单指将字幕往上面移动一航。
这里就自动生成第二个关键帧符号。
每一句都是这样操作的。
在这里就不一一演示了。
但是有的时候,
会出现这样的情况:文字条显示的是一条。但是,在屏幕中,歌词是分两句出现的。
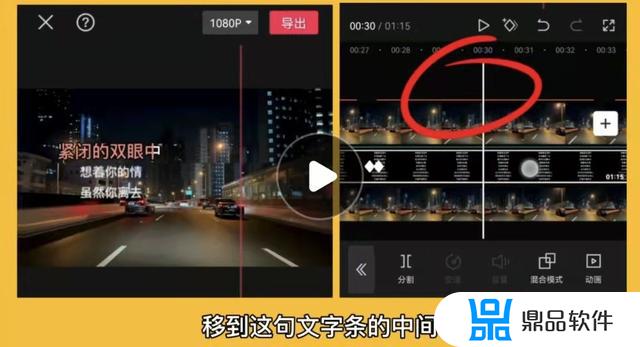
我们就要把时间指针移到这句文字条的中间。打上一个关键帧符号,
时间指针往后面移动一点点。
把字幕往上面移动一行。
这里虽然没有空隙,我们也要把它当做有空隙来操作。
所以大家在编辑的过程当中一定要仔细。
好。全部操作完之后,
我们再来把,两句文字条离得比较远的,把前面这一句往后面长一点点。免得歌声还在,文字就没有了。
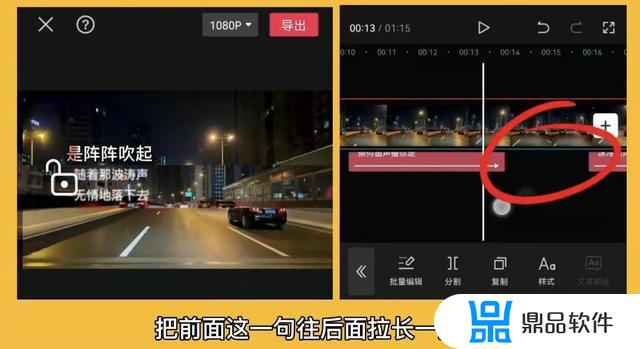
空白处点一下。
点击返回,点击画中画,新增画中画。
在素材库里,我们搜索进度条。添加一个。
把前面这个黑色部分给他缩进来删除掉。
点击色度抠图。
把取色框放在绿色底板上。调节强度和阴影。点击对勾。
来到视频的结尾处,发现进度条不够长。
在下方工具栏我们找到变速,常规变速。
我们调到0.7。点击对勾。
再将多余部分。点击分割删除掉。
在点亮进度条。调整它的大小和位置。
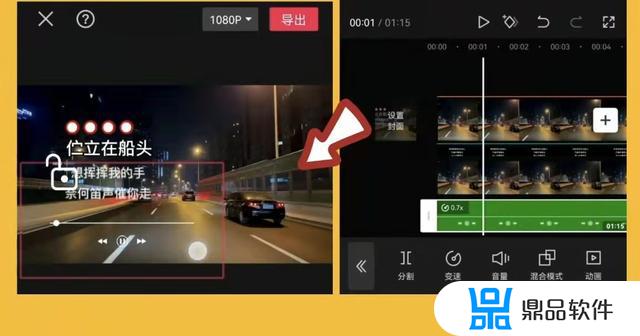
空白处点一下,点击返回。
新建文本。输入歌曲名字。
放在合适的位置。点击对勾。
再点击返回,点击新建文本。输入演唱者的名字。
调整大小,放到合适的位置,点击对勾。
将他们都拉至和上面的主视频一样长。
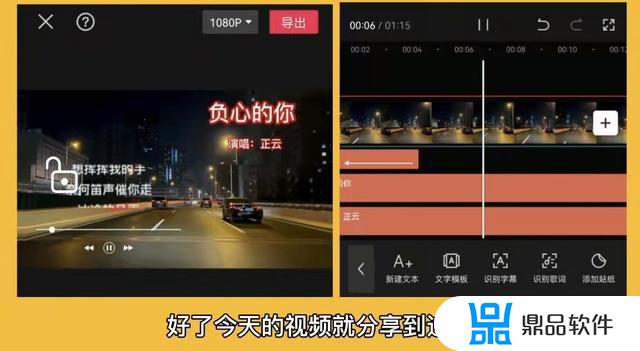
好,我们来看看整个效果。
好啦,今天的视频就分享到这里。
如果您喜欢小花视频的话,
记得登录西瓜视频,长按点赞,送小花一个免费的强烈推荐。
感谢您的观看,我们下期再见。
(具体操作请看2022年4月9号发的视频)
学习剪辑视频。在头条或西瓜发布大于一分钟的16:9的横屏视频,只要有播放量,你就会有收益。现在开始学还不晚。
(原创)
以上就是抖音音乐的流动字幕怎么做的的全部内容,希望可以帮助到大家!













