抖音蓝圈m怎么打出来的(抖音红圈怎么打出来)

抖音中的卡点视频很有节奏感,想必很多人都喜欢。那应该这么制作呢,今天教大家用Adobe Premiere软件制作抖音卡点视频,当然你也可以用专门的制作卡点视频的app傻瓜式的操作,下面我们用Adobe Premiere开制作,制作卡点视频的关键在于准确的找到音乐的卡点节奏位置,找到位置以后就是把照片按照节奏点插入即可,再加上转场特效即可。
教程开始
1、打开Adobe Premiere,新建项目后新建视频序列。抖音的视频宽高为9:16的比例,一般尺寸为:720/1280或者1080/1920即可。
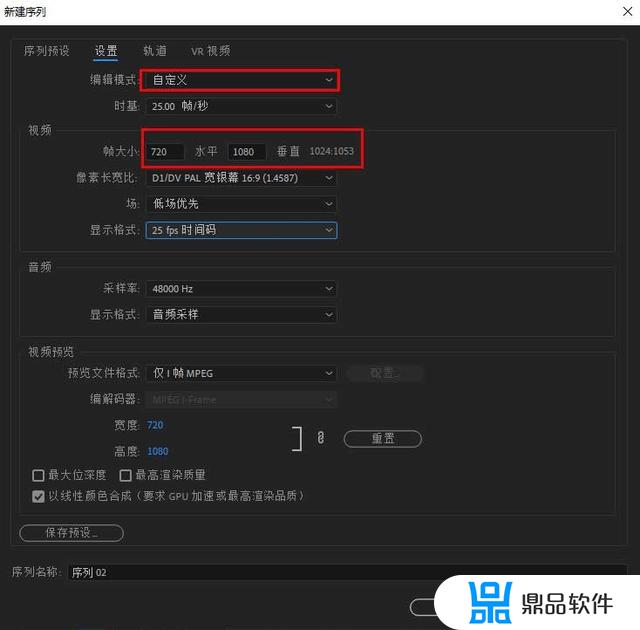
2、我们先导入一段节奏感强烈音频素材。
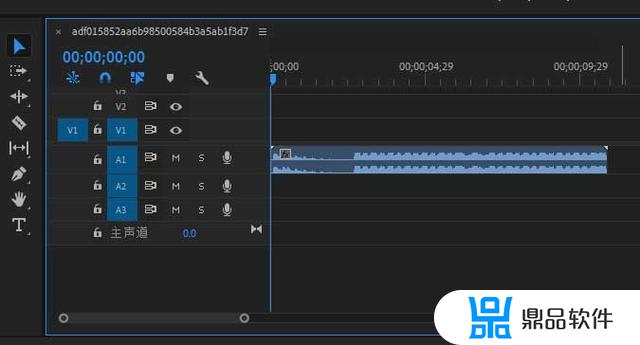
3、拉宽音频素材的高度,方便我们观察音乐的节奏,将鼠标放到蓝色区域,向上滚动滚轮即可。
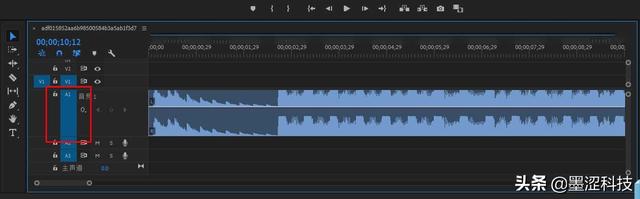
4、鼠标点击音乐节奏感强烈的时间线位置,按下快捷键“M”键打上标记。
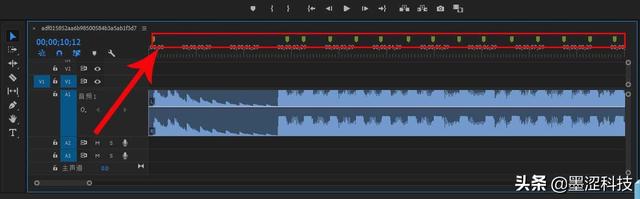
5、导入需要添加的图片素材。
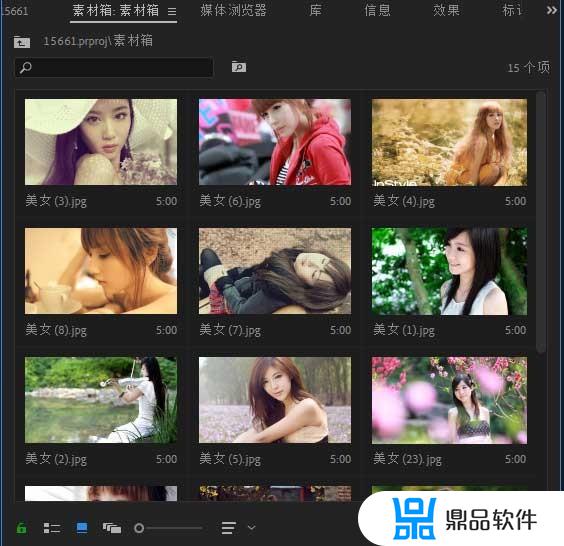
6、将光标移动到时间轴的最开始的地方。
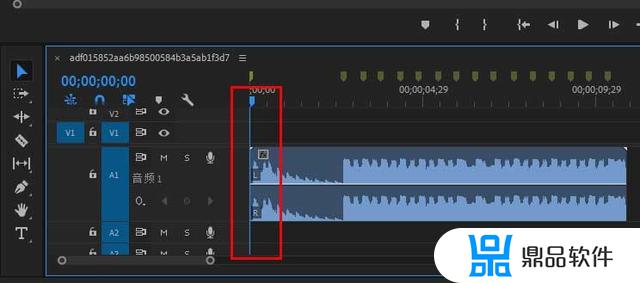
7、全选图片素材,点击下方的“自动匹配序列”按钮。
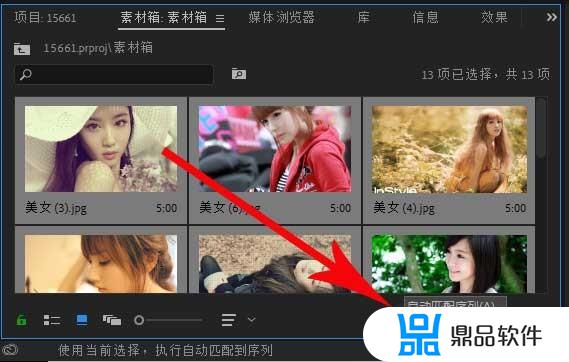
8、在弹出的窗口按照如下图设置,点击确定。
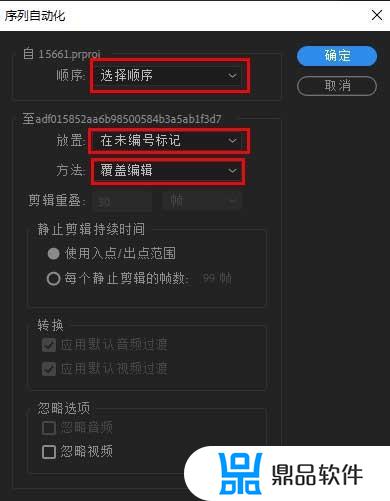
9、打开效果面板下面的视频过度效果——缩放——“交叉缩放”效果,右击设置为默认视频默认过渡。
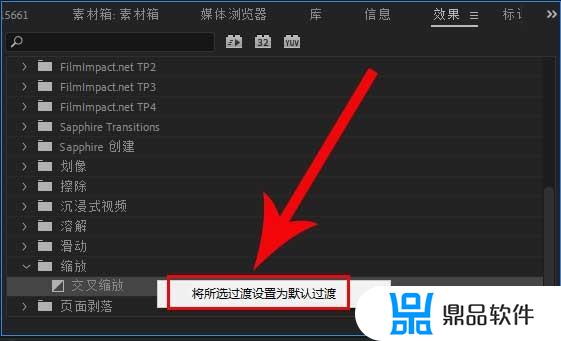
10、选中时间线上的全部图片素材,按下“Ctrl”+”D”组合键,批量设置转场效果。
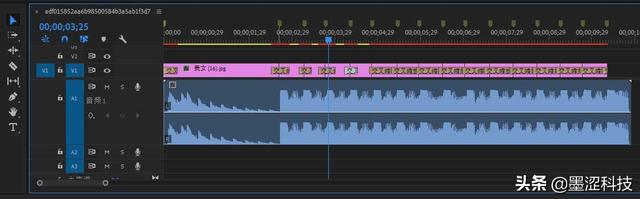
11、调节每个图片之间的转场效果的时长,用鼠标拖动即可(一般需要快节奏。调短过渡效果时长)
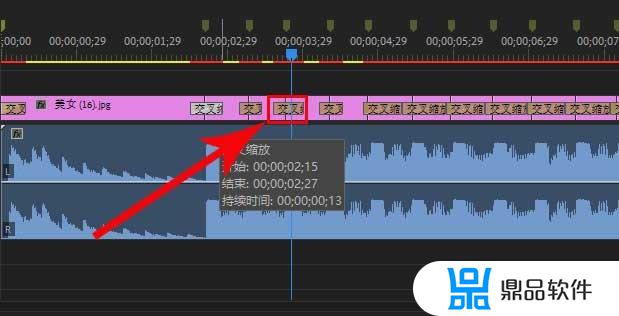
12、全选时间线上的所有图片素材,右击设置为“自动缩放为帧大小”,或者手动双击单个图片缩放调节图片大小和位置。
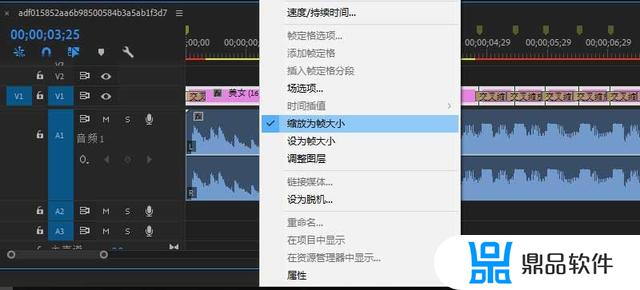
13、预览播放卡点视频,不对的地方再做细微调节,之后导出即可。(注意设置视频格式为H264,点击输出名称可以设置输出视频的位置)
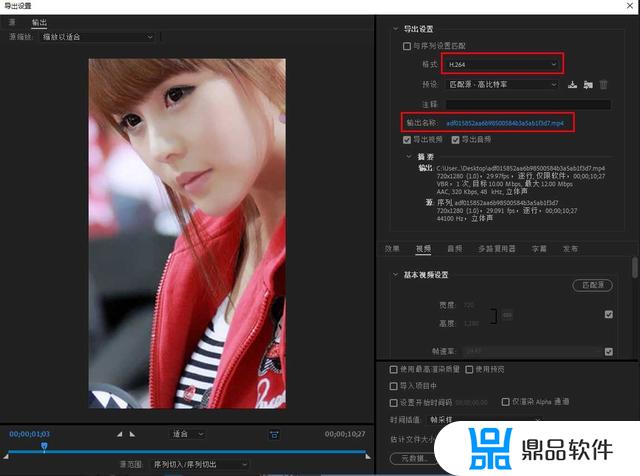
教程结束
以上就是抖音蓝圈m怎么打出来的的详细内容,更多抖音红圈怎么打出来内容请关注鼎品软件其它相关文章!













